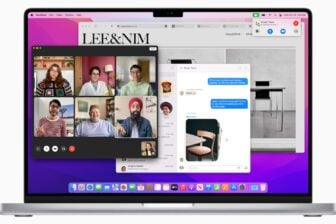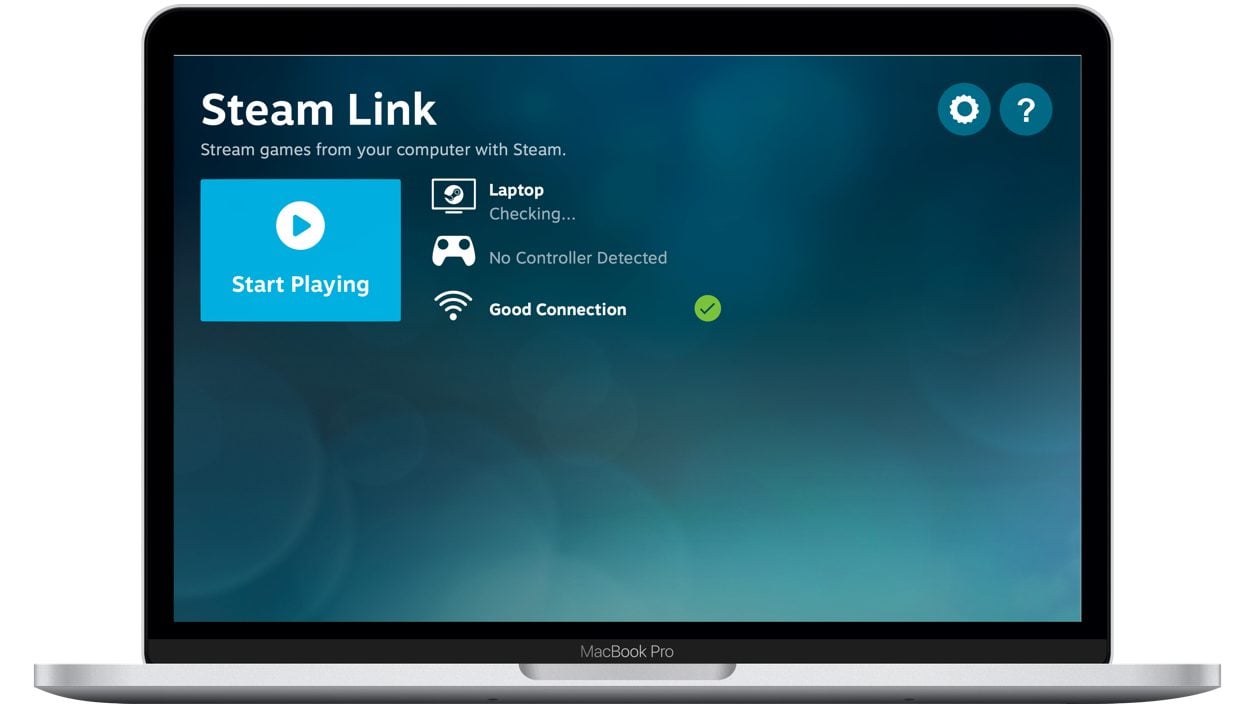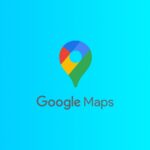Vous pouvez maintenant streamer les jeux Steam installés sur votre PC depuis votre Mac. Valve a mis à jour son application Steam Link prévue à la base uniquement pour iOS, pour lui offrir une compatibilité avec macOS. Désormais téléchargeable depuis le Mac App Store, cette application dédiée permet de jouer aux jeux Steam installés sur un PC en streaming depuis un autre appareil.
La fonctionnalité Steam Link était déjà disponible au sein du client Steam sur Mac, mais l’application particulièrement lourde n’était pas des plus intuitives pour utiliser ce mode. Le problème est désormais résolu et streamer les jeux d’un PC sur son Mac ne devrait pas prendre plus de quelques secondes.
Pour profiter pleinement de Steam Link, il faut toutefois répondre à quelques prérequis assez précis. Votre PC comme votre Mac doivent être connectés au même réseau local, et dans le cas d’une connexion sans fil, utiliser la fréquence Wi-Fi 5 GHz, plus robuste et performante.
Enfin, si sur mobile Steam Link affiche des contrôles tactiles, sur macOS une manette compatible est indispensable. L’application fonctionne avec les contrôleurs MFI (Made for iPhone), le Steam controller, ainsi que les manettes des PS4 et Xbox One.
À découvrir aussi en vidéo :
1. Téléchargez Steam Link
Commencez par télécharger l’application Steam Link sur votre Mac. Disponible sur le Mac App Store, elle est gratuite et ne pèse une fois installée que 64,5 Mo.
Télécharger Steam Link pour macOS (Gratuit)
2. Lancez Steam sur votre PC
Pour être en mesure de jouer à vos jeux PC en streaming depuis votre Mac, il faut bien évidemment que votre PC sur lequel vos jeux Steam sont installés, soit allumé, et que Steam soit ouvert sur la machine.
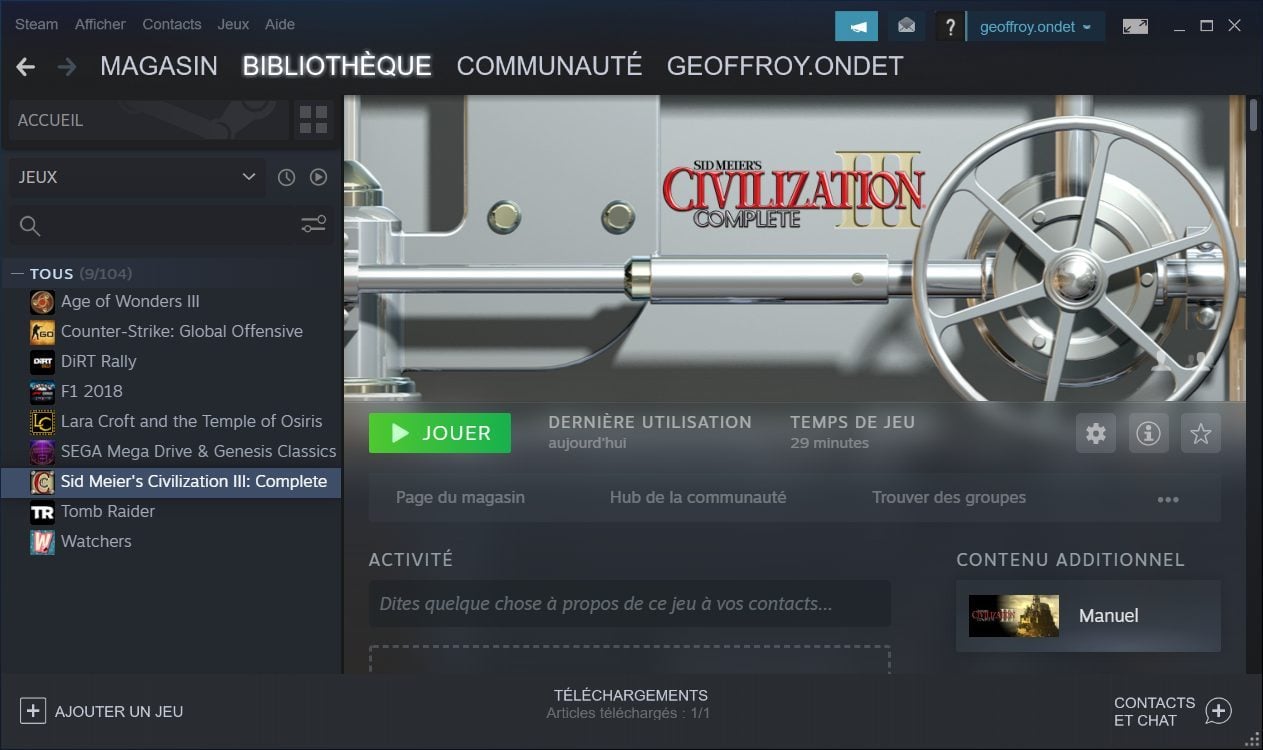
3. Lancez Steam Link
Depuis votre Mac, ouvrez l’application Steam Link. Si tous les prérequis sont remplis, votre PC connecté au même réseau local que votre Mac doit s’afficher dans l’application. Cliquez sur l’icône qui le représente pour initier la connexion.
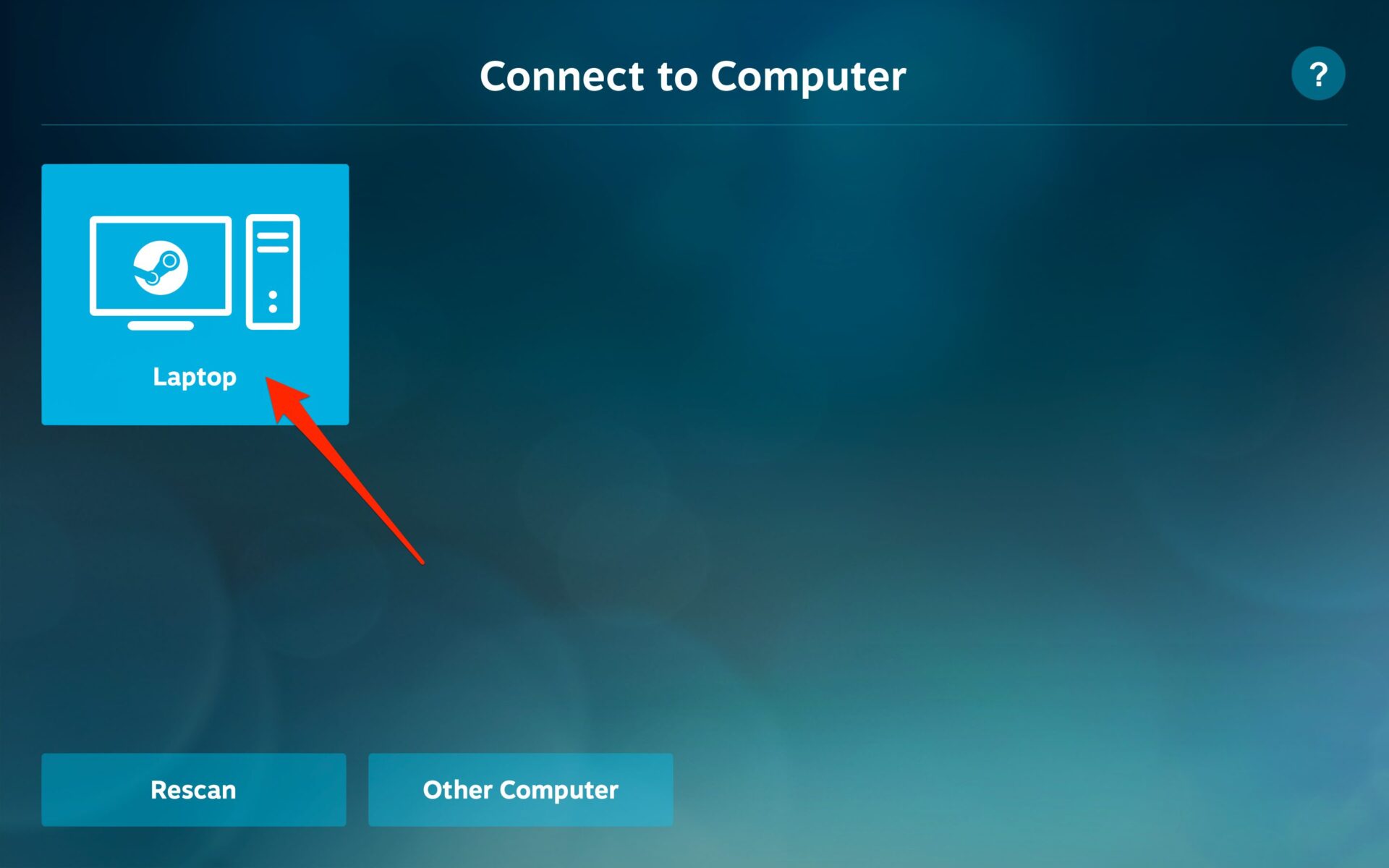
4. Validez la connexion entre le Mac et le PC
Sur votre Mac, Steam Link affiche un code PIN à quatre chiffres.
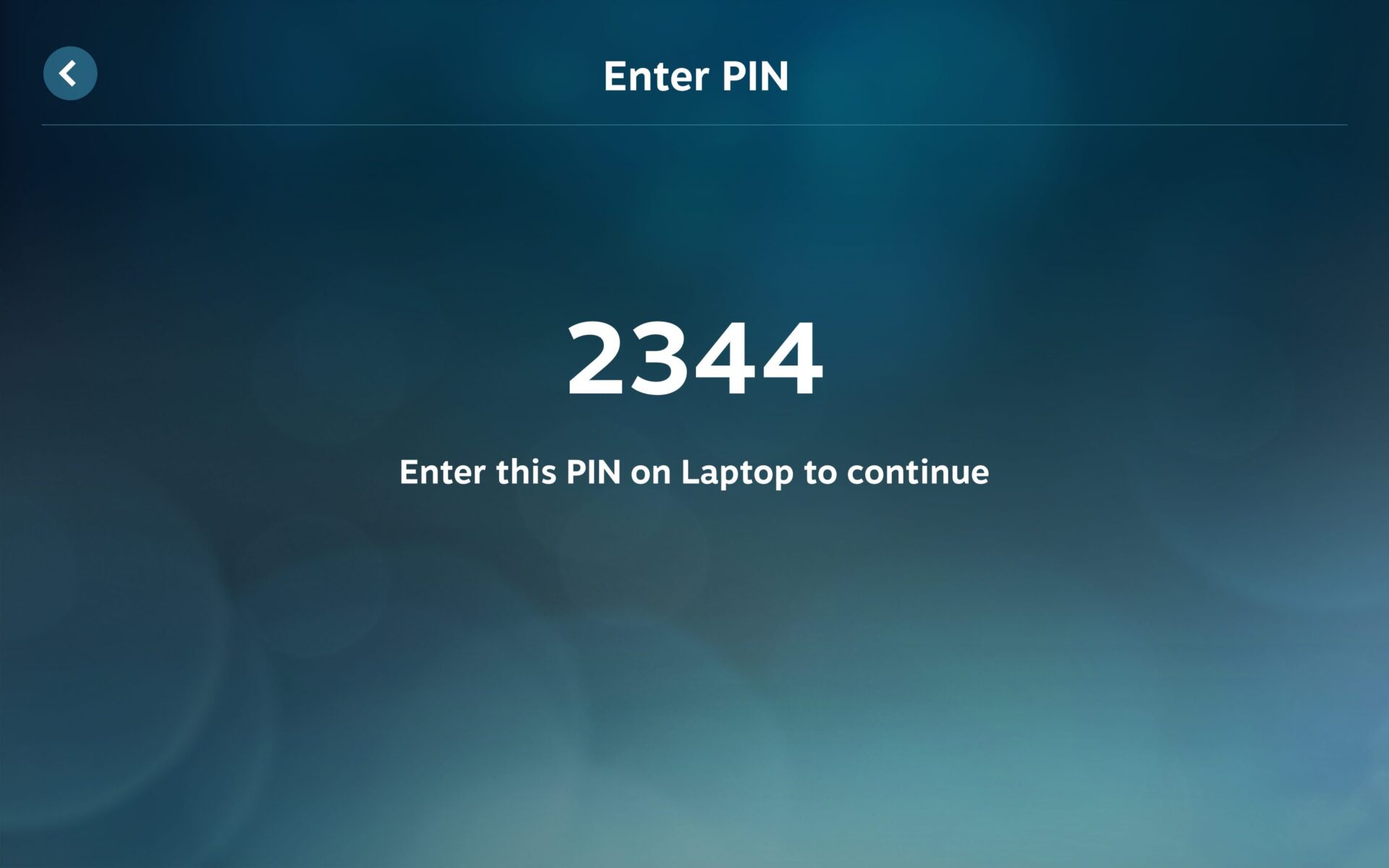
Ce code doit être saisi dans la fenêtre de Steam sur votre PC afin de valider la connexion entre les deux machines.
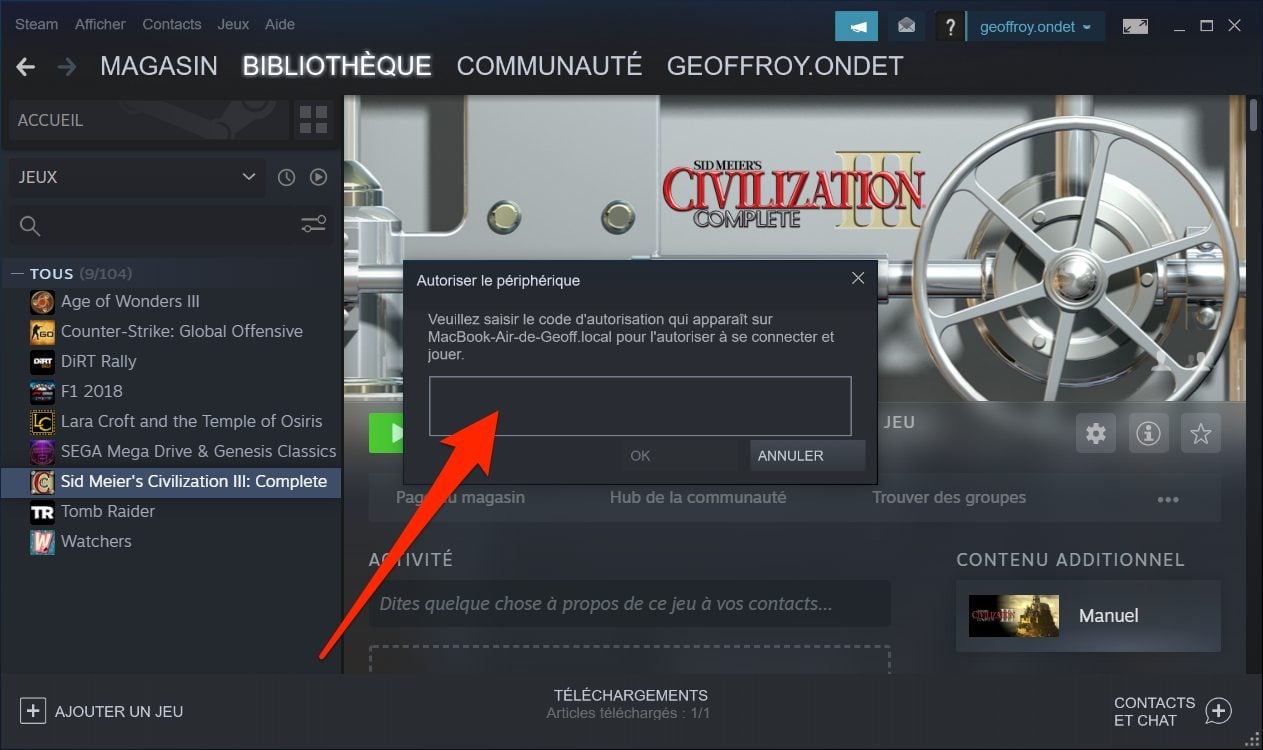
5. Testez le réseau
Steam Link lance ensuite un test de votre connexion réseau afin de déterminer s’il est suffisamment véloce pour streamer les jeux Steam depuis Windows vers votre Mac.
Patientez quelques instants jusqu’à ce que le test soit terminé. Dès que Steam Link détecte que votre réseau est capable de supporter une bande passante de 100 Mbits/s, le test s’arrête. Cliquez alors sur le bouton OK.
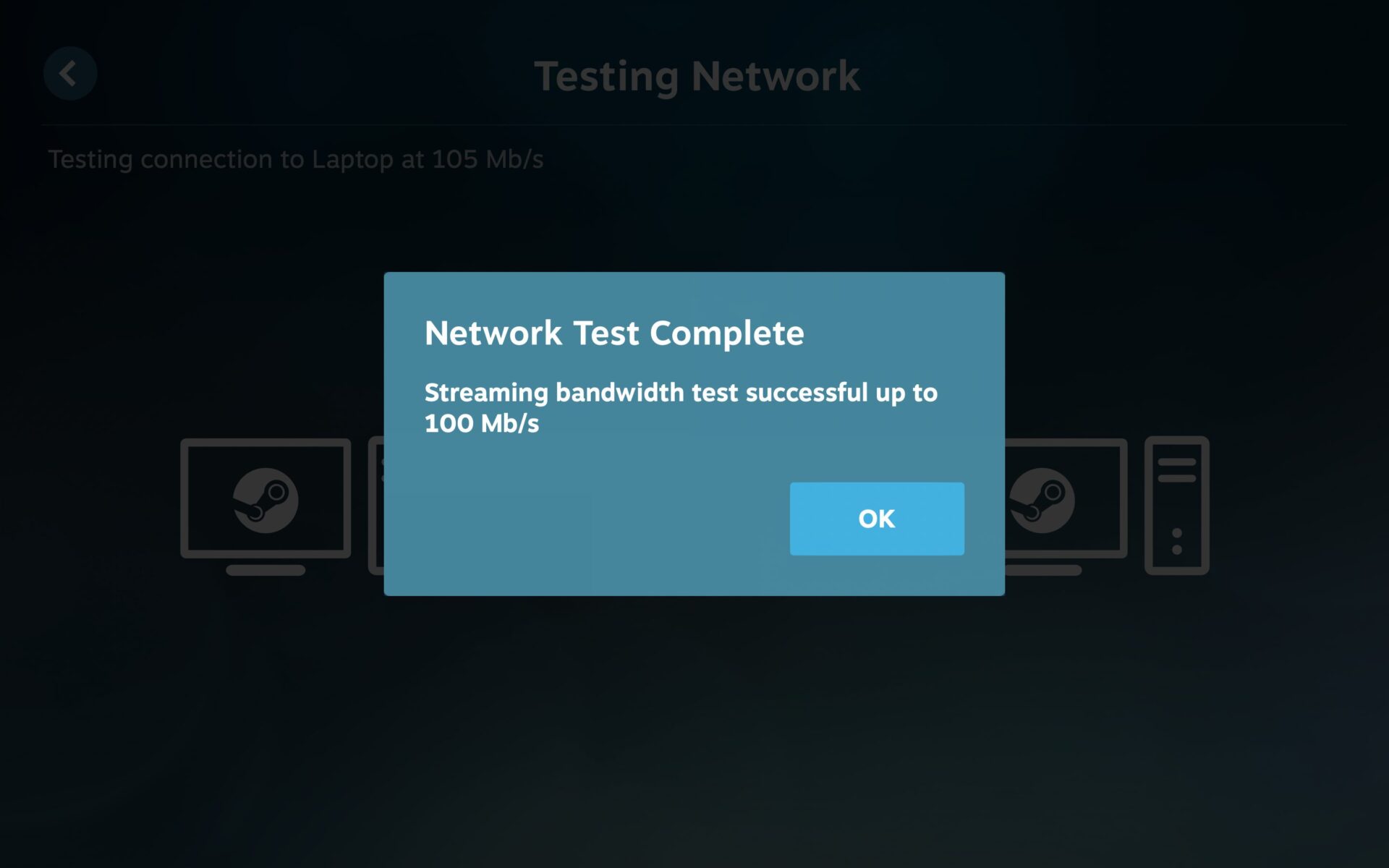
6. Paramétrez votre manette
Cette étape n’est pas obligatoire, mais, en fonction du contrôleur que vous utilisez, Steam Link peut vous proposer de le paramétrer. Suivez alors les instructions affichées à l’écran pour attribuer aux boutons de votre manette les actions demandées par Steam Link.
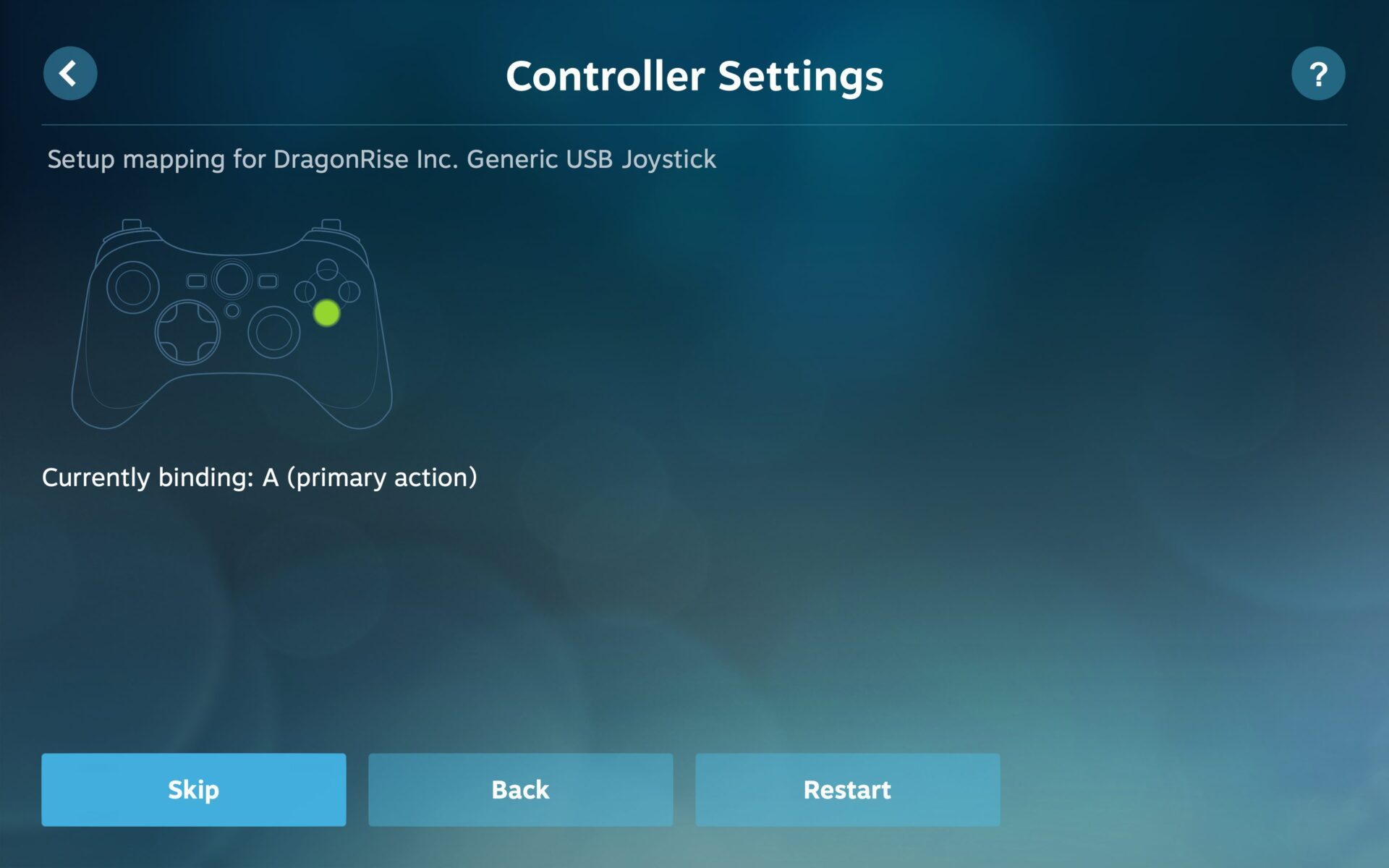
7. Lancez le jeu en streaming
Lorsque toutes les étapes précédentes ont été réalisées, Steam Link affiche sur l’écran de votre Mac, l’interface du client Steam de votre PC. Toutes les actions que vous réalisez depuis votre Mac sont donc aussi visibles sur l’écran du PC depuis lequel vous streamez Steam. Vous pouvez alors lancer votre jeu depuis votre Mac comme vous le faites habituellement depuis votre PC.
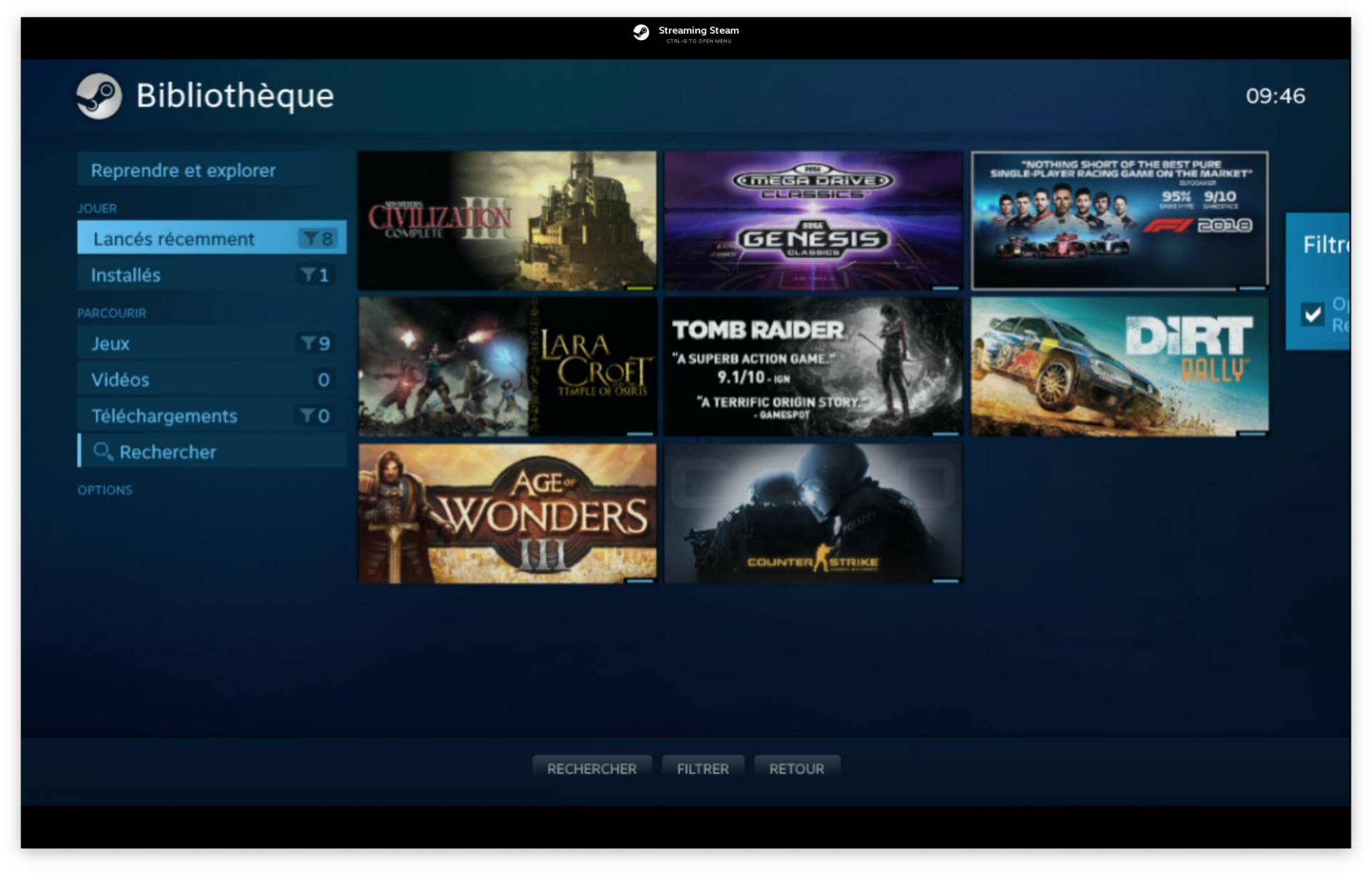
8. Quittez Steam Link
Lorsque vous avez terminé votre partie, appuyez simplement sur le bouton Esc du clavier de votre Mac pour fermer le jeu ouvert et revenir au menu principal de Steam.
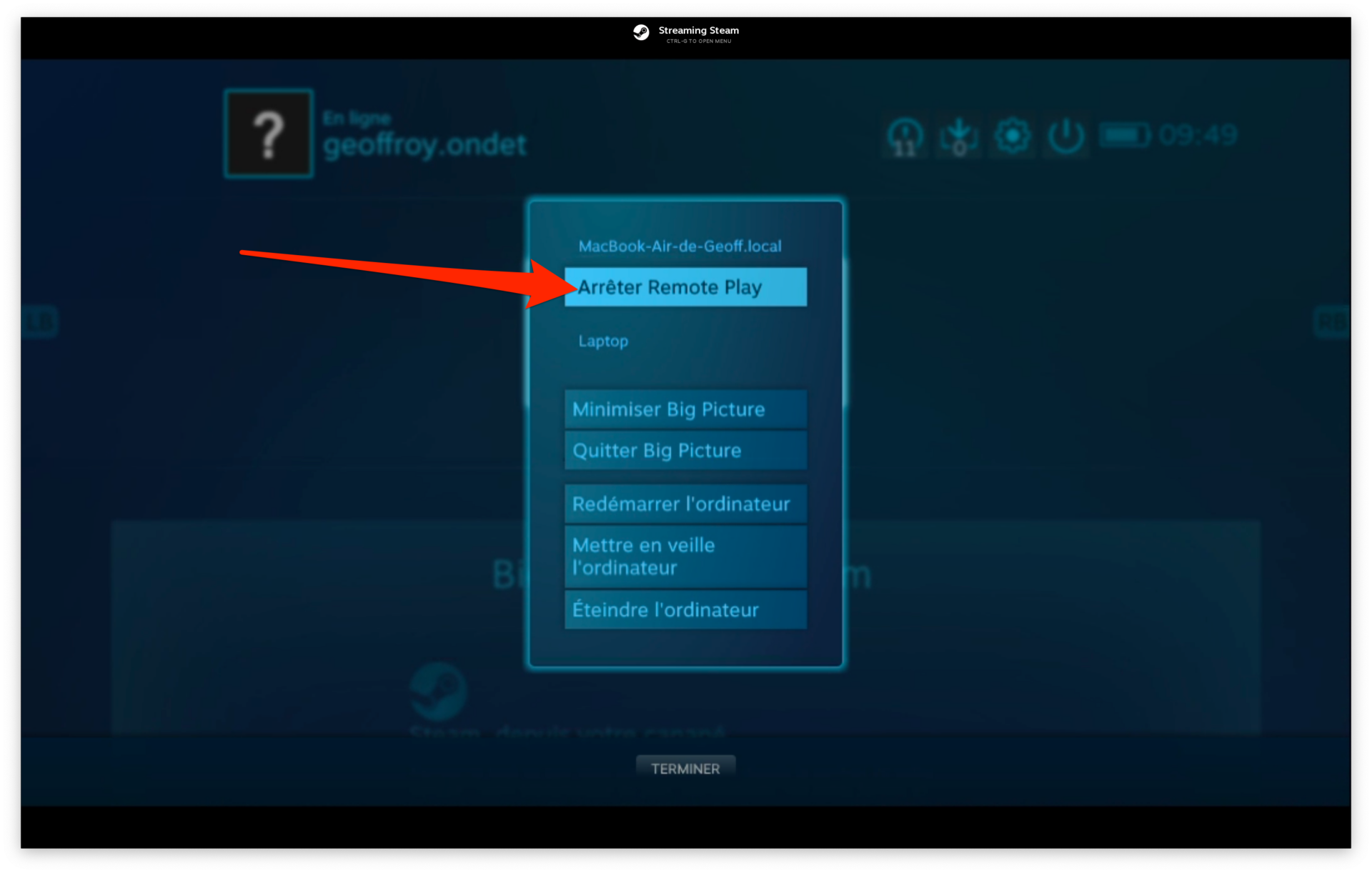
Appuyez plusieurs fois de suite jusqu’à ce que Steam affiche le pop-up vous permettant d’Arrêter Remote Play et donc de stopper le streaming entre votre PC Windows et votre Mac.
🔴 Pour ne manquer aucune actualité de 01net, suivez-nous sur Google Actualités et WhatsApp.